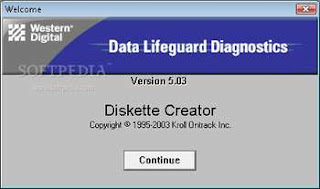Artikel ini merupakan kelanjutan dari artikel sebelumnya yaitu tentang bagaimana cara memperbaiki hardisk komputer. Dalam artikel ini akan membahas tentang bagaimana cara memperbaiki hardisk yang terkena bad sector. Sebelumnya untuk memeriksa kondisi hardisk kita bisa menggunakan beberapa program aplikasi seperti yang telah disebutkan dalam artikel tentang cara memeriksa kondisi hardik komputer.
Bad sektor atau bad block adalah istilah yang digunakan untuk menyebut area yang rusak pada hardisk. Bad Sector pada hardisk ini secara umum terdapat 2 macam, yaitu bad sektor secara fisik dan bad sektor secara software. Bad sector secara fisik terjadi karena adanya keruksakan pada bagian plate hardisk yang bisa terjadi karena hardisk terkena debu, hardisk terjatuh, terkena benturan keras dan sebagainya. Sedangkan bad sector secara software bisa terjadi ketika hardisk sedang sibuk tiba-tiba komputer mati, misalnya karena mati listrik.
Terdapat beberapa tools aplikasi yang dapat kita gunakan untuk memperbaiki kondisi hardisk yang mengalami bad sektor secar software yaitu:
Memperbaiki Hardisk Bad Sector dengan HDD Low Level Format Tool
Progam Low level format adalah utility yang berfungsi untuk menghapus seluruh informasi baik partisi, data didalam hardisk serta informasi bad sektor. Setelah menjalankan low level format maka kondisi hardisk akan benar-benar bersih seperti kondisi pertama kali digunakan. Jadi sebelumnya pastikan data yang diperlukan di-backup terlebih dahulu. Melihat fungsinya itu, maka selain digunakan untuk memperbaiki bad sektor, tool low level format bisa kita gunakan untuk membersihkan data-data yang sangat pribadi atau rahasia secara permanen.
Berikut adalah langkah-langkah untuk menggunakan HDD Low Level Format Tool:
- Download program HDD Low Level Format di http://hddguru.com/software/HDD-LLF-Low-Level-Format-Tool/.
- Install dan jalankan program HDD Low Level Format tools sehingga muncul tampilan seperti dibawah :
- Pilih hardisk yang akan di-format, kemudian klik Continue..
- Klik tab LOW-LEVEL FORMAT, klik FORMAT THIS DEVICE
- Tunggu sampai selesai, dan biasanya prosesnya akan memakan waktu cukup lama jadi luangkanlah waktu yang cukup.
Selain untuk hardisk (SATA, IDE atau SCSI), HDD Low Level Format Tool bisa juga untuk memformat Flashdisk, Flash Card dan sejenisnya.
Memperbaiki Hardisk Bad Sector dengan Bad Block Recovery Softwares dari Vendor Hardisk
Beberapa vendor hardisk mengeluarkan software / tool diagnostic untuk melakukan analisa dan maintenance hardisk, diantaranya adalah :
1. Fujitsu IDE Low level Format Utility
Memperbaiki Hardisk Bad Sector dengan Bad Block Recovery Softwares dari Vendor Hardisk
Beberapa vendor hardisk mengeluarkan software / tool diagnostic untuk melakukan analisa dan maintenance hardisk, diantaranya adalah :
1. Fujitsu IDE Low level Format Utility
Software untuk memperbaiki hardisk bad sektor dari Fujitsu, dapat di download di: www.fujitsu-europe.com/support/disk/software/erase.zip
2. Seagate's Seatools for Windows dan Seagate's Seatools for DOS
2. Seagate's Seatools for Windows dan Seagate's Seatools for DOS
Diagnostic Tools dari Seagate yang dapat digunakan untuk hardisk merek Seagate, Maxtor ataupun hardisk dari vendor lain, dapat di download di: http://www.seagate.com/www/en-us/support/downloads.
3. Western Digital Data Lifeguard Diagnostics
Merupakan tools untuk maintenance dan repair hardisk, khusus untuk Hardisk dari Western Digital dapat Anda download di: http://www.softpedia.com/get/System/Hard-Disk-Utils/Western-Digital-DLG-Diagnostics.shtml
Demikianlah beberapa cara yang dapat kita lakukan untuk memperbaiki hardisk bad sector. Alangkah baiknya sebelum hardisk kita bermasalah, kita monitor dan cek kesehatan hardisk. Klo perlu kita lakukan benchmark hardisk dengan HD Tune untuk memeriksa kinerja hardisk saat ini. Semoga bisa membantu..